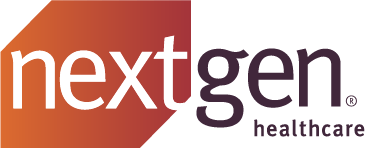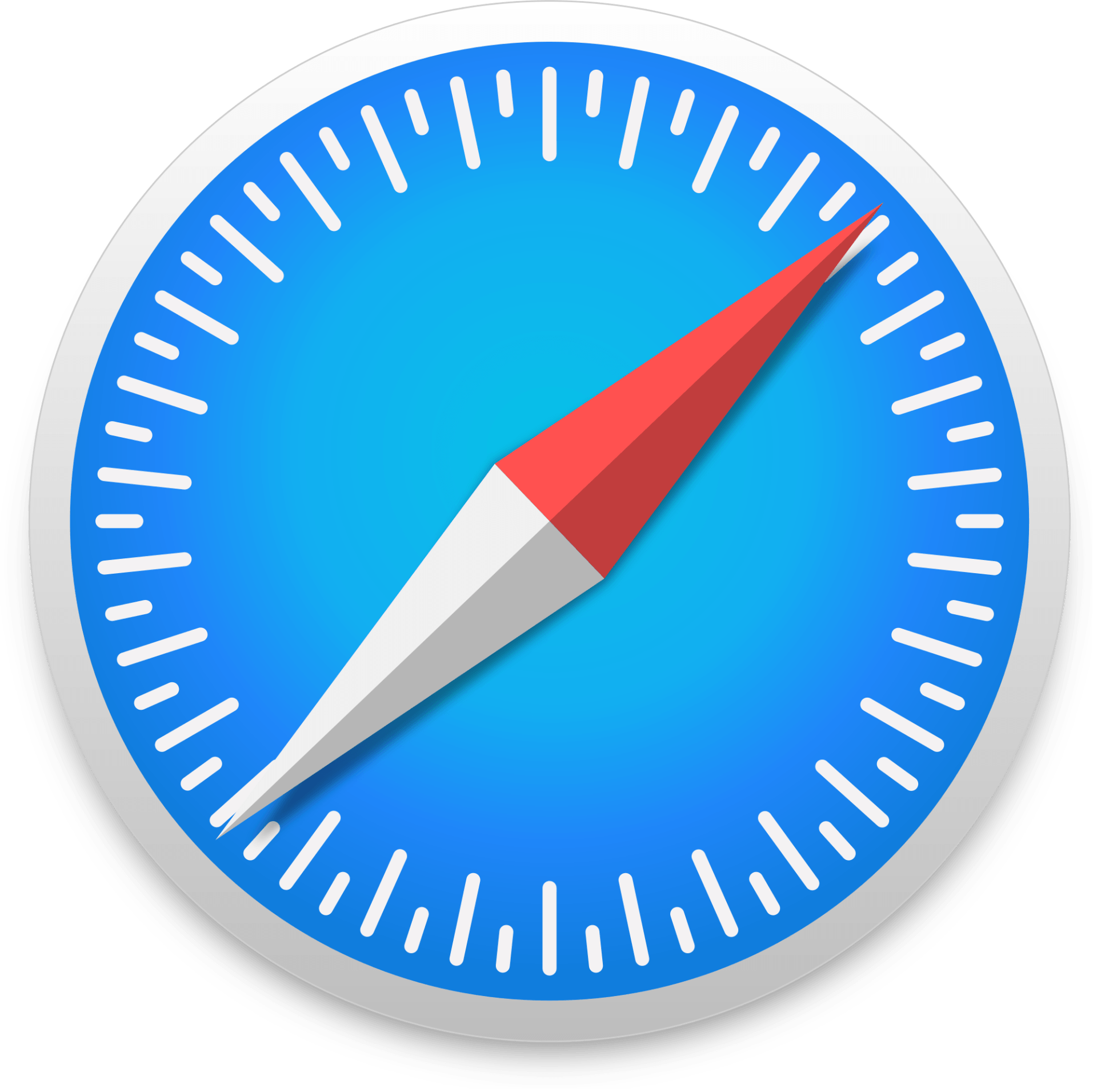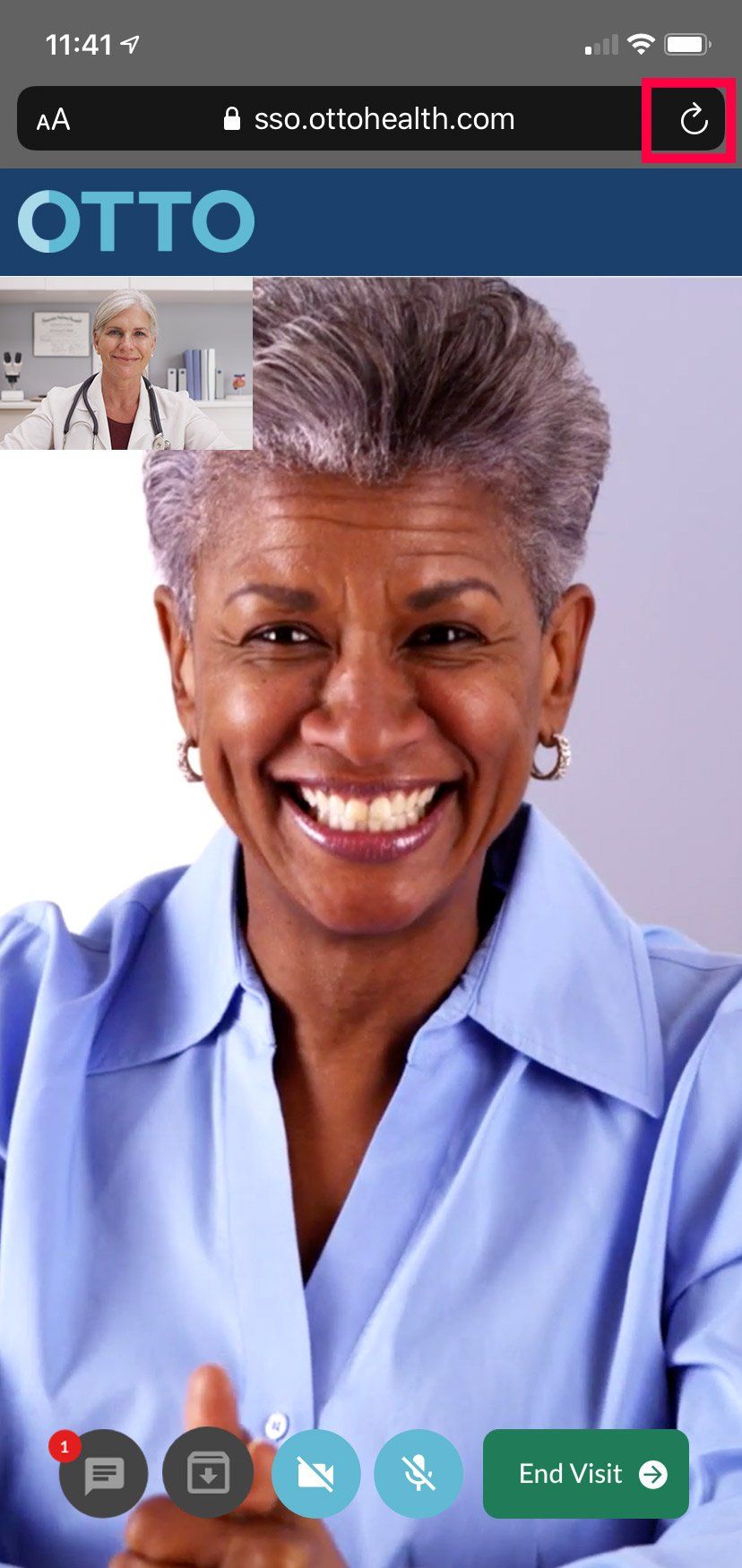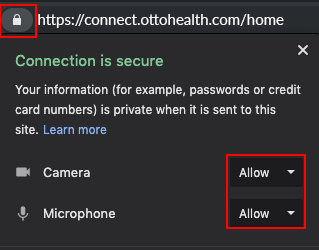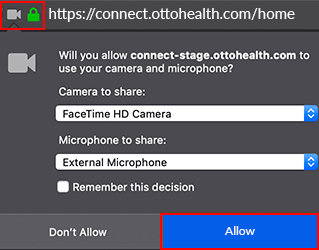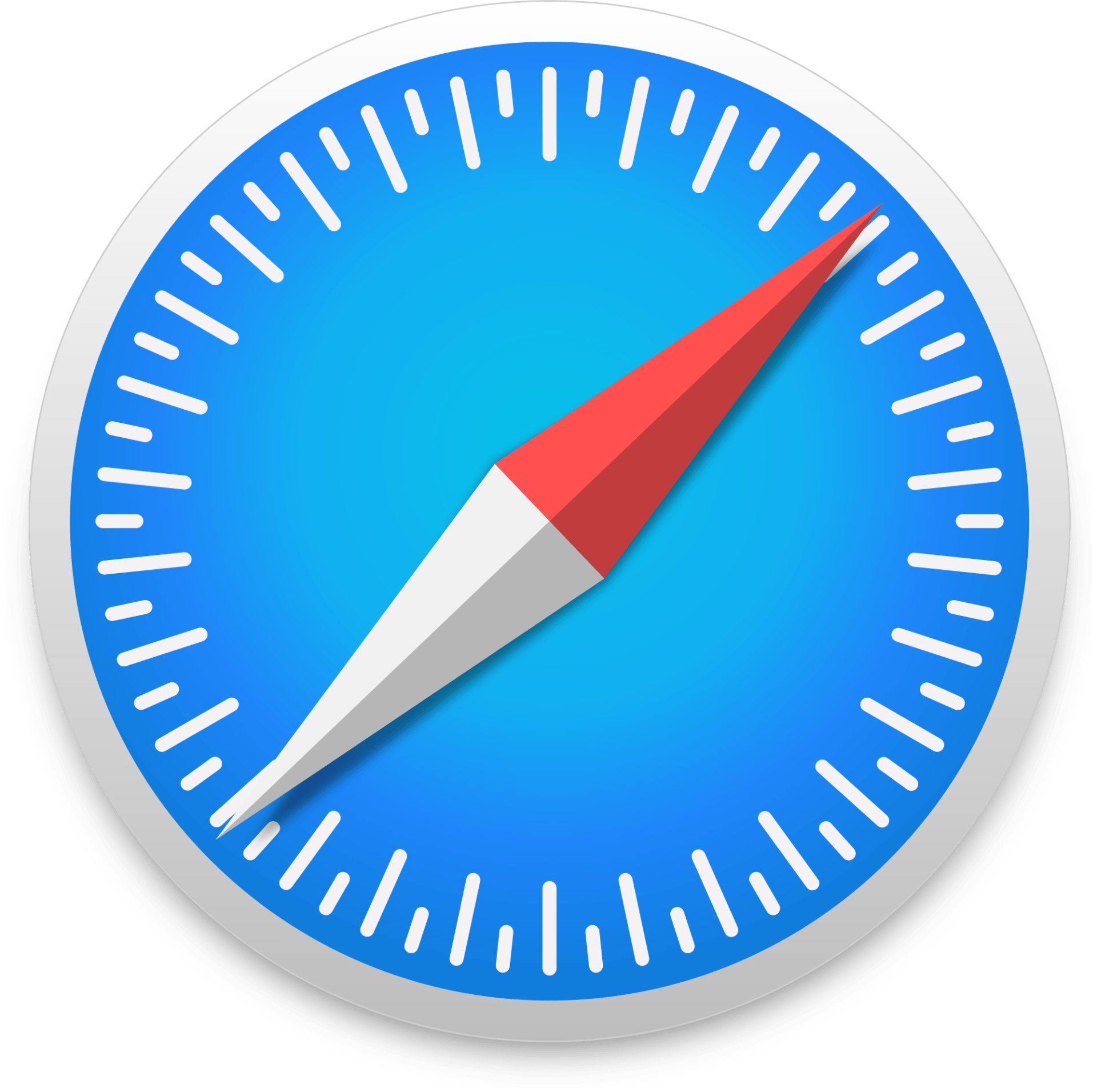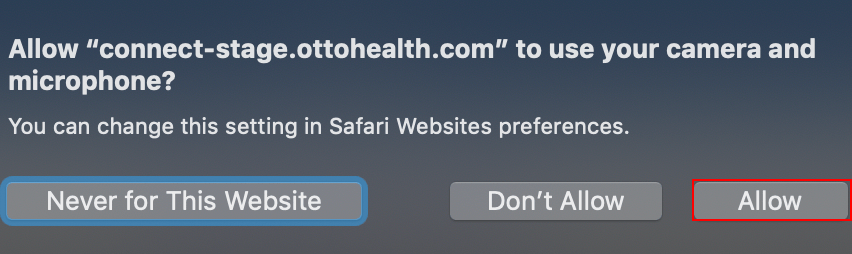This webpage contains tools to ensure your browser and device are set-up to have a successful visit.
The table below shows the supported browsers for your device.
The table below shows the supported browsers for your device.
COMPUTER/LAPTOP
iPHONE/iPAD
- Use an iPhone 6s, or later.
- Update your device
to the most recent operating system (version 11 or later).
Public Wi-Fi connections are not recommended
If you are having disruptions with your video connection, it is often a lack of available bandwidth to support a strong connection.
Use a supported Browser
If your default browser is not one of the above, please close your browser. Open a supported browser, return to your email or text with your visit link and copy and paste into the opened supported browser.
Close ALL OTHER open applications
If you are on a mobile device/tablet please ensure that you close ALL OTHER open applications before joining your visit.
Test Your Device
Have you checked your phone, computer or tablet for Virtual Visit compatibility? We highly recommend doing so before your first visit to avoid any technical snags at the time of your visit.
DID YOU KNOW?
Refreshing your browser/page
You can refresh your Virtual Visit without having to leave and rejoin? Refreshing the browser can help jumpstart the Audio/Video connection. It can also help you re-allow access to camera/microphone if you have previously denied access.
- While in your virtual visit, click the browser refresh button (typically to the left or right of the URL bar).
- Confirm the action if prompted by your browser.
The image to the right highlights the refresh button on an apple device, the actual icon may vary by device and browser, but will appear similarly.
Providers utilizing RDP/Citrix/VM
For providers or users who also utilize remote connection to your EHR, please keep in mind that we recommend that you ALWAYS
use a browser on your local machine
for the best experience. We do not recommend utilizing browsers through your remote connections.
PROVIDERS/PRACTICES
Email/Spam Filtering Adjustments to Prevent Email Blocking:
NextGen Virtual Visits uses the following static IP address to send communications from our application such as, provider enrollment emails, password reset emails, and more. Please add the IP and email address below to your allowlist.
- IP: 168.245.111.197
- noreply@ottohealth.com
*Note you may need to check with your IT team to implement the changes mentioned above. If you are still having trouble locating emails from NextGen Virtual Visits, check your spam folder.
Click here to download more information.
PATIENTS
If you cannot locate your email or SMS message with your virtual visit link, try the following:
- Check your email's spam folder for an email from noreply@ottohealth.com
- Confirm with your practice that they have your correct email address and cell phone number
BROWSER:
Camera & Microphone Access
DEVICE: Camera & Microphone Access
ANDROID DEVICES
- Open your Android settings and click on your Apps tab.
- Scroll down to your Google Chrome App and click on that tab.
- Scroll down to permissions, and then be sure camera and microphone are both turned on.
APPLE DEVICES
- Open your Apple device settings application.
- Scroll down and click on the Safari tab.
- Scroll down and be sure the Camera & Microphone access tab is on. If this is off, even if you enable your camera & microphone in Safari your device does not have permission to load video connections.
WINDOWS DEVICES
- Open your windows settings from your home menu and type microphone privacy into the search bar.
- Be sure Allow apps to access your microphone is turned ON.
- Next, click on the camera icon and be sure Allow apps access to your camera is ON.
Need more help? Click here to download a step-by-step guide.
UPDATING YOUR BROWSER
CHROME USERS
To update Google Chrome on a computer:
- On your computer, open Chrome.
- At the top right, look at More (three little dots).
- If an update is pending, the icon will appear as a colored arrow.
- Click Update Google Chrome. If you don't see this button, you're on the latest version.
- Click Relaunch.
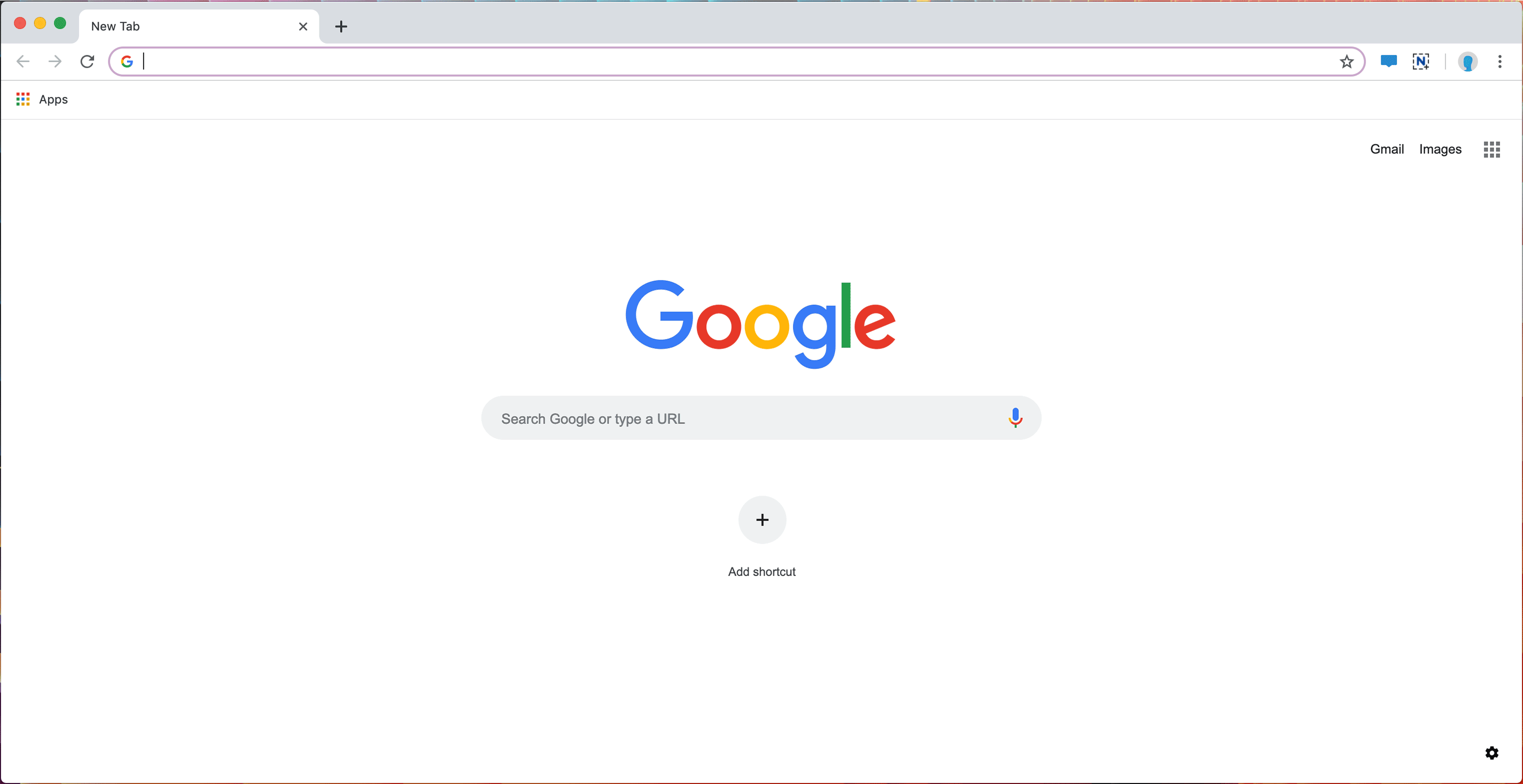
FIREFOX USERS
- On your computer, open Firefox.
- At the top right, click on the Settings Icon.
- Select General from the left menu.
- Scroll down to Firefox Updates.
- If there are updates ready to be installed, click Restart to update Firefox.
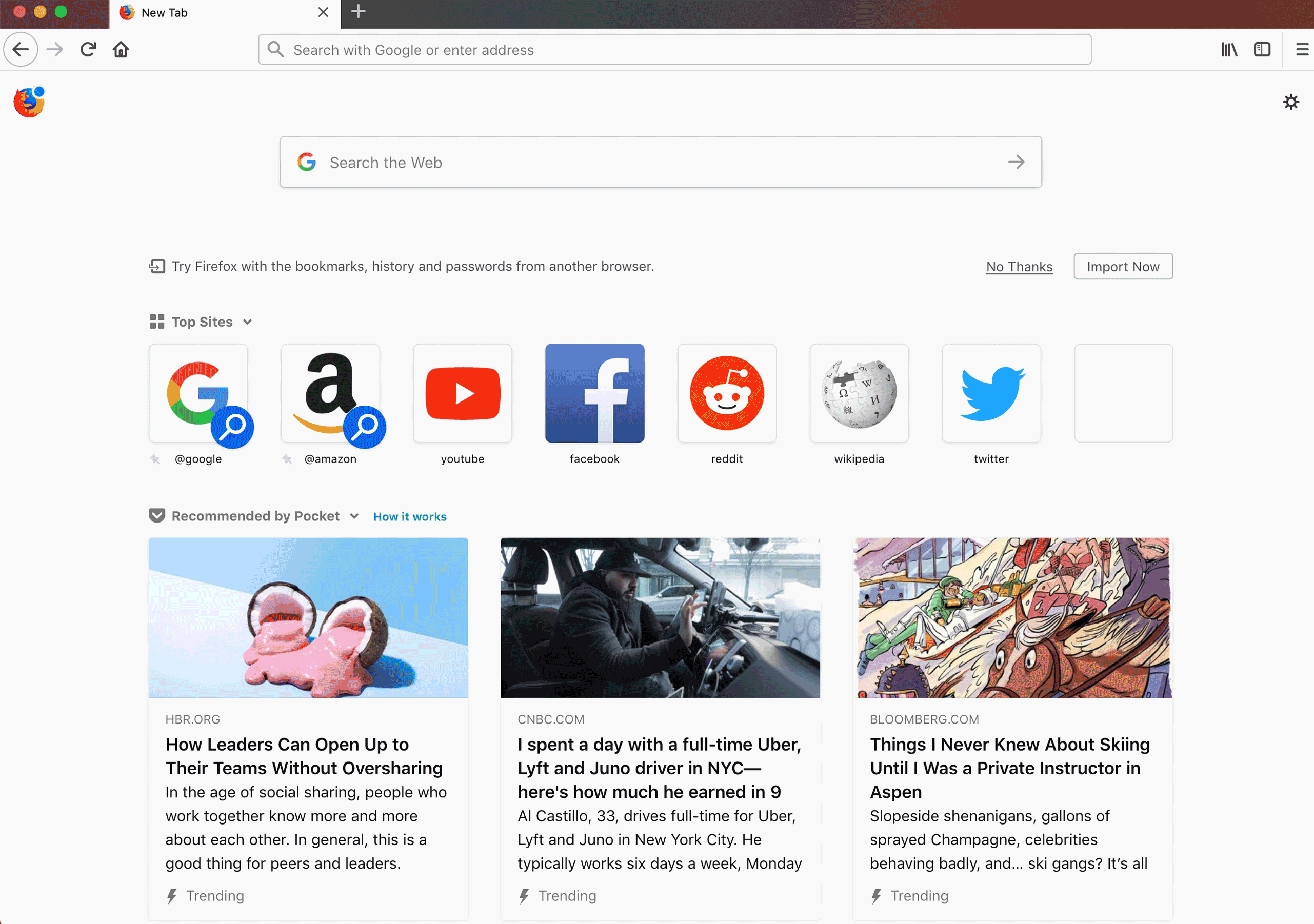
SAFARI USERS
To update Safari on a computer:
Safari should update with your iOS updates. But if you need to check what version you are running, follow these steps:
- On your computer, open Safari.
- Select Safari from the top menu.
- Select About Safari.
- You should see whether you are up-to-date, or not.
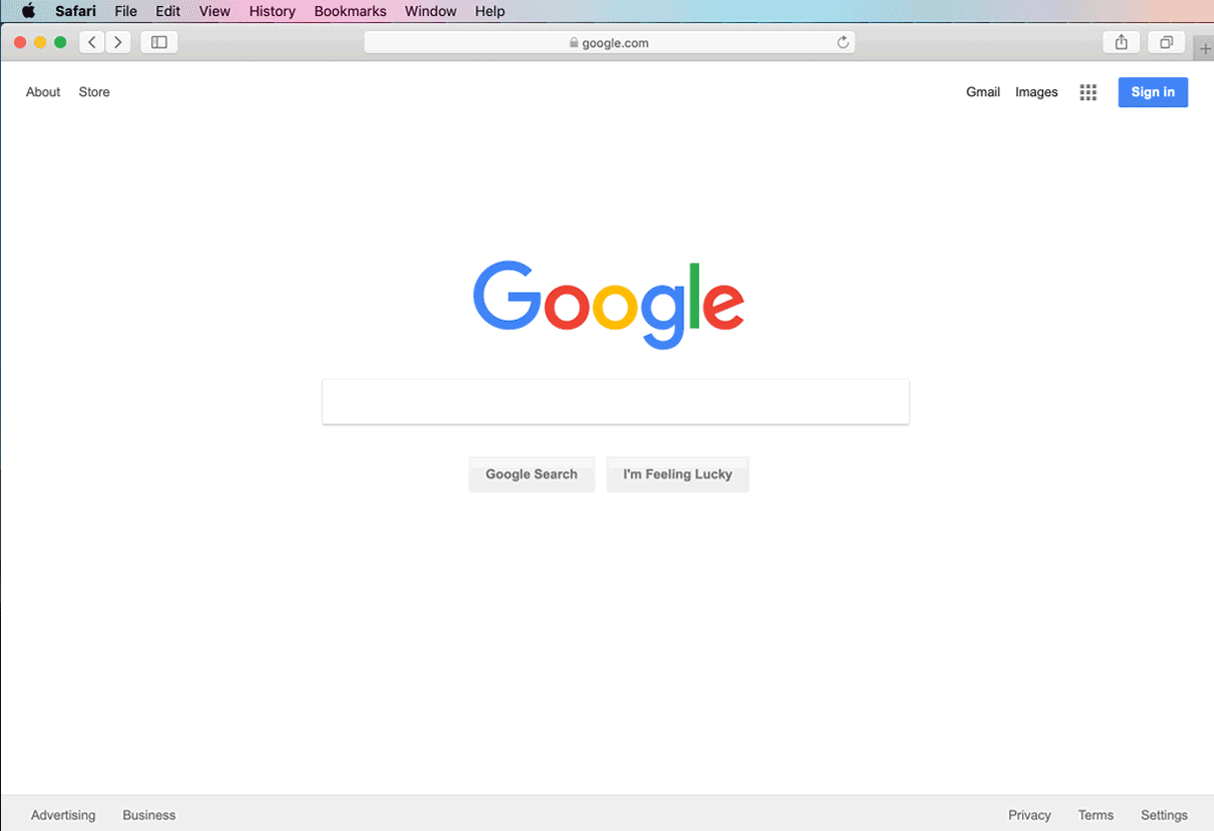
ANDROID DEVICES
If you have not received a notification to update your device you can do so manually.
- Open your Android settings and scroll to the bottom.
- Click on system updates.
- If you have an update available, click install now to update your operating system.
APPLE DEVICES
If you have not received a notification to update your device you can do so manually.
- Open your device's settings application on an iPhone or iPad, or click on the apple icon in the top left corner of your screen on your Mac.
- On your mac, you will see system update right from the drop down.
- On your iPhone or iPad, click the general tab and then the software update tab
- If your system is up to date it will say so, otherwise you will need to download the newest operating system.
WINDOWS DEVICES
If you have not received a notification to update your device you can do so manually.
- If Microsoft Update is not installed, click Microsoft Update.
- On the Try Microsoft Update Today Web page, click Start Now, and then click Continue on the Review the license agreement Web page.
- In the Security Warning dialog box, click Install to install Microsoft Update.
- On the Welcome to Microsoft update Web page, click Check for Updates.
PATIENTS
1. Are you in a public place? Using public/shared Wi-Fi? Public Wi-Fi connections are not recommended. If you are having disruptions with your video connection, it is often due to a lack of available bandwidth to support a strong connection.
2. Are you in a remote location using cellular service?Spotty cellular service can cause disruptions during your Virtual Visit.
3. Are there other users on your internet connection using bandwidth? Multiple users on one internet connection, using streaming services, or playing games can slow down your internet speed and cause disruptions during your Virtual Visit.
PROVIDERS/PRACTICES
1. Have you reviewed the Network and Configurations Guide?
Download and review the Network and Configurations Guide with the network or technical resource at your practice and make the necessary changes as outlined in the document.
Download here
2. Have you run a test on your device(s)?A successful test will show green check marks next to the camera, microphone, network, connectivity, and throughput sections of the test to ensure quality audio/video.
3. Tried both of the above and still having issues? Submit a case with the success community. Log in to the success community and submit a case with our support team under Telehealth > Network.
If you do not have access to the Success Community, please call 720-510-2910
to reach a representative.
NEED HELP?
Troubleshooting Guide
View this guide for additional information on audio/video connections on your network.